按住win +R 输入 regedit.exe 打开注册表
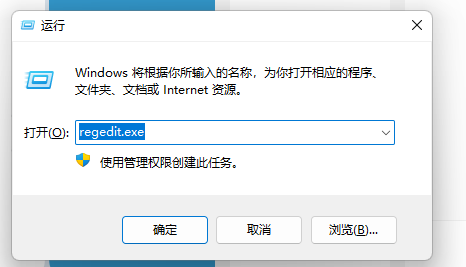
找到一下路径:计算机\HKEY_LOCAL_MACHINE\SOFTWARE\Microsoft\Windows\CurrentVersion\Run
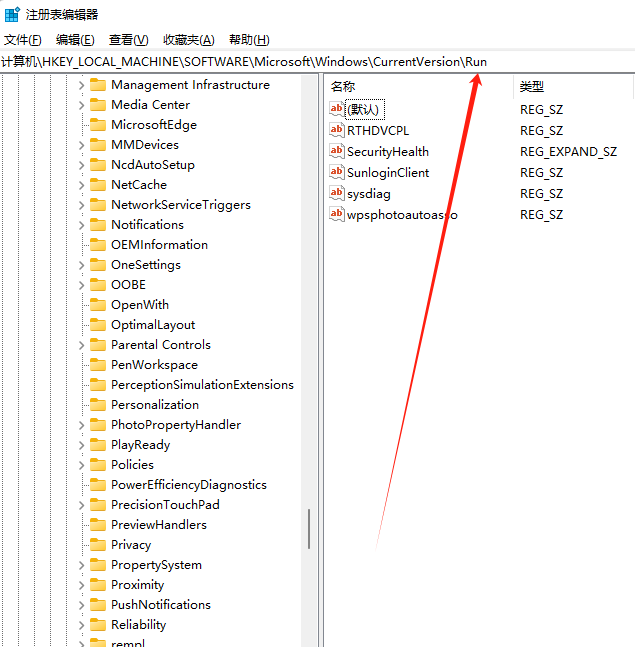
右键新建字符串值,设置启动显目名aaa(任意名称均可),单击该项,填写文件exe 路径,点击确定即可

最后在任务管理器,启动项目中就能看到设置的启动项目了。

 回忆源
回忆源按住win +R 输入 regedit.exe 打开注册表
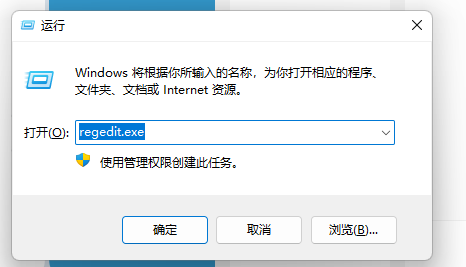
找到一下路径:计算机\HKEY_LOCAL_MACHINE\SOFTWARE\Microsoft\Windows\CurrentVersion\Run
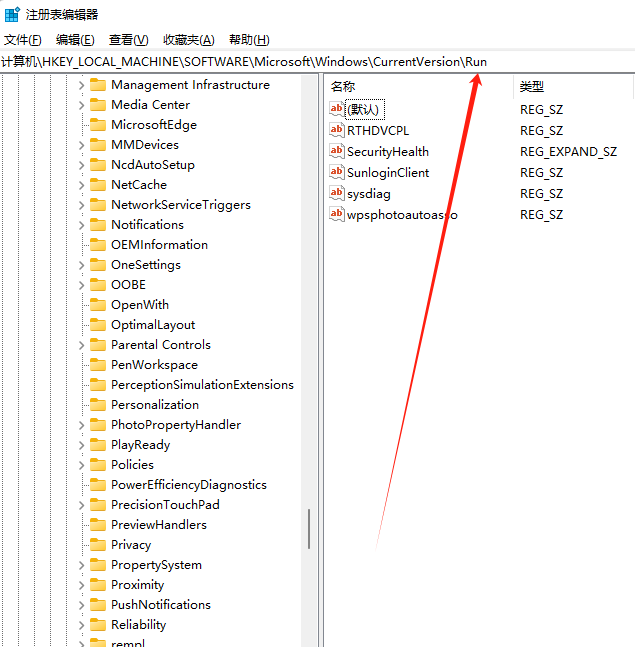
右键新建字符串值,设置启动显目名aaa(任意名称均可),单击该项,填写文件exe 路径,点击确定即可

最后在任务管理器,启动项目中就能看到设置的启动项目了。